LAB 1 = Default Configurasi MikroTik
Saat kita membeli Router Board baru, disini kita akan mendapatkan default configuration. adapun default configuration tersebut diantaranya adalah sebagai berikut...
Bahkan saat kita mereset Router Board pun kita juga akan mendapat konfigurasi seperti di atas.
Kali ini coba Kalian tancapkan RB ( Router Board ) dengan PC seperti berikut ini
Lalu kalian coba analisis pada IP Client. dengan cara
1. Buka Open Network and Sharing Center
2. Lalu pilih change adapter setting
3. Setelah itu Pilih lah Local Area Conection yang terhubung dengan Router Board
4. Lalu Pilih Detail
LAB 2 = Mengakses MikroTik Menggunakan Winbox
Pada LAB Sebelumnya kita belajar soal Default Konfigurasi Pada MikroTik, disini kita akan belajar Mengkonfigurasi / Mengakses MikroTik itu menggunakan Winbox... Menggunakan Winbox kita bisa mengkonfigurasi MikroTik dengan GUI ataupun CLI..
Langkah - Langkah
1. Pertama Sambungkan Terlebihdahulu Router dengan Komputer
2. Setelah itu buka Winbox, Lalu pilih MAC Address yang ada di Router, biasanya kalau Baru beli Router atau Routernya baru direset di mac address itu IP nya kosong.
3. Setelah itu jika pertama kali membuka WinBox atau baru direset akan muncuk pesan Remove configuration , maka kalian pilih itu untuk berjaga jaga kalau ada konfigurasi lama yang belum hilang, konfigurasi itu akan mengganggu konfigurasi kalian nantinya.
4. Jika kalian keluar dari Winbox sementara kalian bisa conect lagi dengan mac address yang tetap atau sudah ada di Winbox nya, atau beberapa versi Winbox bisa dilakukan dengan Reconnect.
LAB 3 = License MikroTik
RouterOS merupakan Sistem Operasi yang ber lisensi. Lisensi tersebut di bagi menjadi beberapa Level, mulai dari Level 0( Trial ) Sampai Level 6.
MikroTik memiliki beberapa Level License. Dan setiap Level itu memiliki perbedaan sendiri-sendiri. Disini saya akan menjelaskan beberapa Perbedaan Level License. :
- Level 1 = Free
- Level 3 =WISP CPE
- Level 4 = WISP
- Level 5 = WISP
- Level 6 = Controller
MikroTik mempunyai beberapa level license. setiap level memiliki perbedaan dalam hal fitur ataupun fungsi...
Dari Tabel di atas, terlihat beberapa perbedaan pada MikroTik setiap level License, dan cara untuk melihat MikroTik kita berada di level berapa, caranya adalah :
Saya asumsikan kita akan meneruskan LAB sebelumnya, yaitu kita harus bisa mengakses MikroTik kita dengan Winbox.
Cara melihat Level License pada MikroTik adalah sebagai berikut :
Disitu tertulis Level Lisense saya adalah 0 karena saya memakai MikroTik OS Virtual tidak menggunakan Peralatan yang asli.
LAB 4 = Enable Disable Package
Di MikroTik kita bisa mendisablekan beberapa fitur yang tidak diperlukan. caranya adalah dengan melakukan Disable Package.
1. Pertama masuk ke Winbox, setelah itu masuk ke System Packages
2. Lalu pilih fitur yang tidak dibutuhkan dan Disable kan fitur tersebut.
3. Setelah langkah tersebut sudah kalian lakukan jangan lupa untuk me reboot MikroTiknya agar proses pendisable an selesai.. caranya masuk ke System -> Reboot dan tunggu hingga proses selesai...
LAB 5 = Version MikroTIk
Selain memiliki level license, MikroTik juga memiliki Version. Untuk melihat Version MikroTIk caranya adalah.
1. Masuk ke System -> Resaurces
LAB 6 = Upgrade Version MikroTik
Seirng berjalan waktu MikroTik selalu membuat perubahan Versi. Setiap Versinya memiliki kelebihan dibanding versi yang lama..
1. untuk Melakukan Upgrade pertama kalian download viturnya <<< di sini >>> pastikan kita mendownload paket yang sesuai dengan RouterBoard yang kita miliki.
2. Setelah semua Paket itu sudah terdownload Drag Paket Paket itu ke dalam WinBox setelah semua masuk jangan lupa Reboot MikroTik nya dan buka lagi lalu coba lihat Versinya seperti di LAB sebelumnya.
LAB 7 = Downgrade MikroTik
Downgrade biasanya dilakukan jika RB kita tidak support dengan versi yang baru.
1. Pertama kita download dulu versi yang lama Upload ke Winbox lalu pilih Opsi Downgrade berikut.
LAB 8 = Konfigurasi Identity MikroTik
Identity Merupakan pengnal MikroTik dalam jaringn atau nama jaringan tersebut. atau yang disebut dengan Host Name. cara konfigurasinya sangat mudah.
1. Masuk ke System -> Identity
LAB 9 = Management Groub MikroTik
Default nya mikrotik memiliki tiga Groub ( Read, Full, dan Write ) kita bisa menambahkan groub baru sesuai yang kitainginkan.
1. Caranya masuk ke System User -> Groub -> lalu add
2. Untuk Read
3. untuk Write
4. untuk Full
LAB 10 = Management User MikroTik
Secara default User MikroTik dengan Password kosong. disini kita bisa memberikan password pada user kita.
1. Masuk ke System -> User -> User -> Masuk ke User admin lalu masukkan Password
2. Atau kalian juga bisa menambahkan User Baru
LAB 11 = Management Service MikroTik
Secara default kita bisa meremot mikrotik dengan beberapa cara, tetapi untukalasan keamanan kita bisa mendisablekan fitur untuk mengakses MikroTik tersebut.
1. Masuk ke IP -> Services lalu disable kan Cara yang tidak perlu.
LAB 12 = Management MAC Server MikroTik
Jika kita menghubungkan Client ke Mikrotik melalui ether1, ether2, dan ether3, client bisa mengtahui Mac address kita dengan mudah. dengan cara ini orang tidak akan mudah meremote mikrotik kita.
1. Caranya Buka Tools -> Mac Server -> WinBox Interfaces, lalu Disablekan yang All dan tambahkan yang baru
Kenapa kita tadi mendisablekan All karena all ini artinya mengaktivkan Mac server pada seluruh interfaces.
LAB 13 = Management MNDP
MikroTik Neightbor Discovery Protocol ( MNDP ) adalah protokol yang memungkinkan kita bisa mengetahui mikrotik lain yang terhubuung langsung dengan mikrotik kita. Fitur ini sesuai kebutuhan masing masing.
Membukanya dengan
1. masuk ke IP -> Neightbor lalu disablekan yang tidak diperlukan.
LAB 14 = Managemen Waktu
Agar Mikrotik memiliki waktu yang sesuai dengan tempat tinggal. kita bisa mengatur Clock nya.
1. Masuk ke System -> Clock
LAB 15 = Backup And Restore
MikroTik yang kita
miliki tidak selamanya berjalan dengan Normal, adakalanya tiba-tiba eror dan
kita diharuskan untuk mereset.Akhirnya konfigurasi yang kita lakukan hilang.
Tetapi untuk menangani masalah tersebut kita bisa melakukan Backup
dan Restore. Seperti kata pepatah. Sedia Payung Sebelum Hujan. Hehehe…
artinya kita bisa menyimpan konfigurasi / semua konfogurasi kita . dan mengeluarkan lagi jika ada masalah.
LAB 16 = Eksport & Import
Eksport & Import sama dengan Backup & Restor.. hanya sedikit perbedaan diantara keduanya
LAB 17 = Reset MikroTik
Ada Kalanya kita di perkenankan untuk mengkonfigurasi mikrotik dari awal. kita bisa memulainya dengan mereset semua Kofigurasinya. dan Jangan Lupa No Default Configuration kalian beri Centang
1. Masuk ke System -> Reset Konfiguration
2. dan ada kalanya juga kalian tidak bisa mereset menggunakan konfigurasi jadi kalian bisa melakukan Hard reset. caranya. tekan Tombol reset pada Router ditahan terus. lalu sementara masih menahan tombol reset sambil cabut kabel power lalu pasang kembali. setelah beberapa saat lepas kembali tombol resetnya. dan selesai.
- Keep User Configuration ->Konfigurasi User tidak akan di Reset
- No Default Configuration -> Tidak akan menggunakan konfigurasi default, jadi setelah di reset konfigurasi default tidak akan muncul
- Do Not Backup -> Konfigurasi tidak akan di Backup
Setelah itu kita KLIK Reset User Configuration. Dan setelah itu MikroTik akan melakukan
LAB 18 = Instal Ulang MikroTik
ada kalanya kita diharuskan untuk menginstal ulang MikroTik
1. Pertama Kalian Download Aplikasi Netinstalnya <<< Di Sini >>>
2. Setelah itu atur IP PC satu Jaringan dengan Router. Karena IP default router 192.168.88.1
3. Setelah itu buka Netinstal yang sudah di download. Buka Net Booting -> centang Boot server enable lalu masukkan IP Router lalu OK
4. Setelah itu lakukan Hard Reset pada Router muncul Routernya lalu pilih instal
ITU TADI BEBERAPA TUTORIAL BASIC MIKROTIK ( MTCNA )
IKUTI TERUS TUTORIAL YANG LAINNYA

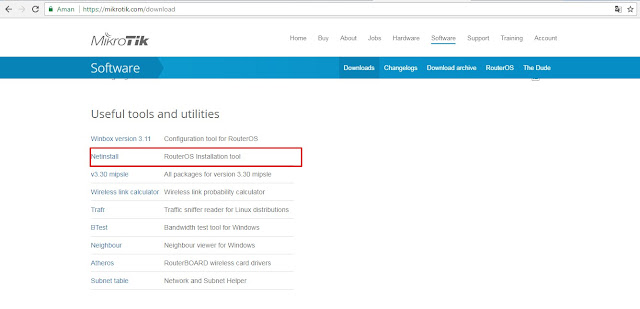














1 Comments:
ok
Posting Komentar